
この記事はオーディオインターフェース:MOTU ultra Lite mk5(CueMix5)と、配信ソフト:OBSを使ってループバックのシステムを構築するための解説記事です。
「やり方が分からない!」という方と自分が忘れてしまった時の備忘録を兼ねて丁寧に解説していきたいと思います。
ループバックとは:
簡単に説明すると「マイクの音声」と「デスクトップなどから出る音」を「オーディオインターフェース内で1つに合体させる」ことです。
本来別々で出している音声をオーディオインターフェース内で混ぜ合わせることで「音の遅延やズレをなくすことが可能」です。
ゲームの生配信カラオケの生配信とかで特に便利な機能です!

MOTU UltraLite mk5 18in 22out USB-C オーディオインターフェース デジタルミキサー兼AD/DAコンバーター USB-DAC ゲーム実況配信機材 iPhone/iPad対応 ギター接続 DAWソフト&エフェクト付属
CueMix5の設定
まずはMOTU ultra Lite mk5のコントロールアプリ「CueMix5」のループバック設定からやっていきましょう。
「DEVICE」の設定

CueMix5の操作画面の一番左の「DEVICE」タブをクリックして「Enable Windows Audio Systems」の項目を見つけましょう。
「Enable Windows Audio Systems」の項目を見つけたら「Loopback In 1-2」のチェックボックスにチェックをいれましょう。
これで「DEVICE」の設定は完了です!
「OUTPUT」の設定
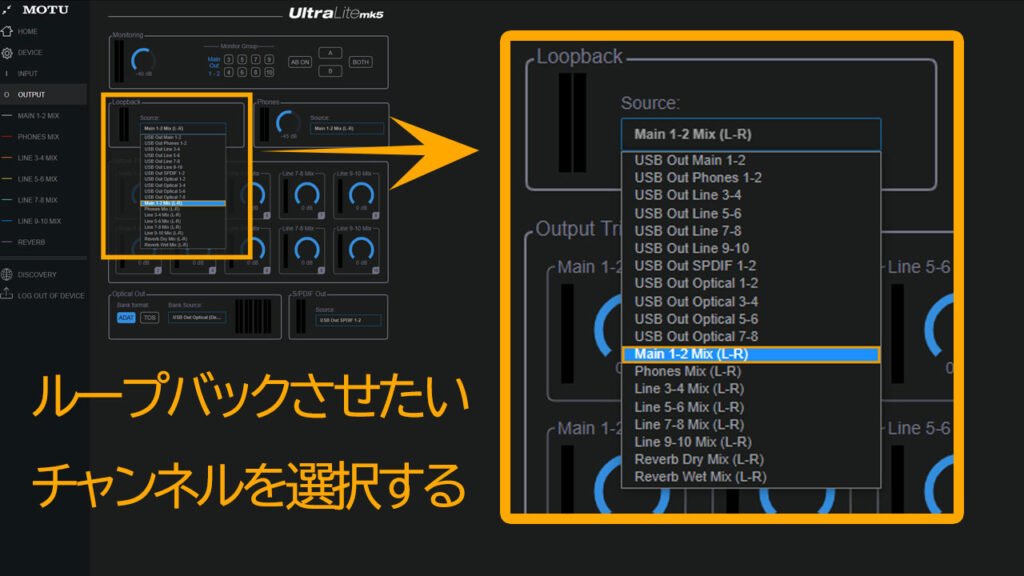
続いて、CueMix5の操作画面の一番左の「OUTPUT」タブをクリックして「Loopback」の項目を見つけましょう。
「Loopback」の項目を見つけたら、選択肢の中からループバックさせたいソースを選択します。
今回は「Main 1-2 Mix(L-R)」を選択しました。
これで「OUTPUT」の設定は完了です!
「OUTPUT」の設定

続いて、CueMix5の操作画面の一番左の「Main 1-2 Mix」タブをクリックして「ループバックさせたい音のボリューム」を上げていきます。
今回でしたら1番左の「Mic1」、1番右の「Main1-2」、右から2番目の「Main1-2」のつまみを操作します。
「つまみ」とは、メーターの横についている小さい●丸いアイコンのこと。初期状態だと一番下に下がっています。
先ほど書いた3項目のつまみを「0」付近の位置まで持ってきましょう!
これで「OUTPUT」の設定は完了です!
そして「CueMix5」の設定も完了です!
OBSの設定
次はOBS側の設定をやっていきましょう!
「設定」→「音声」の設定
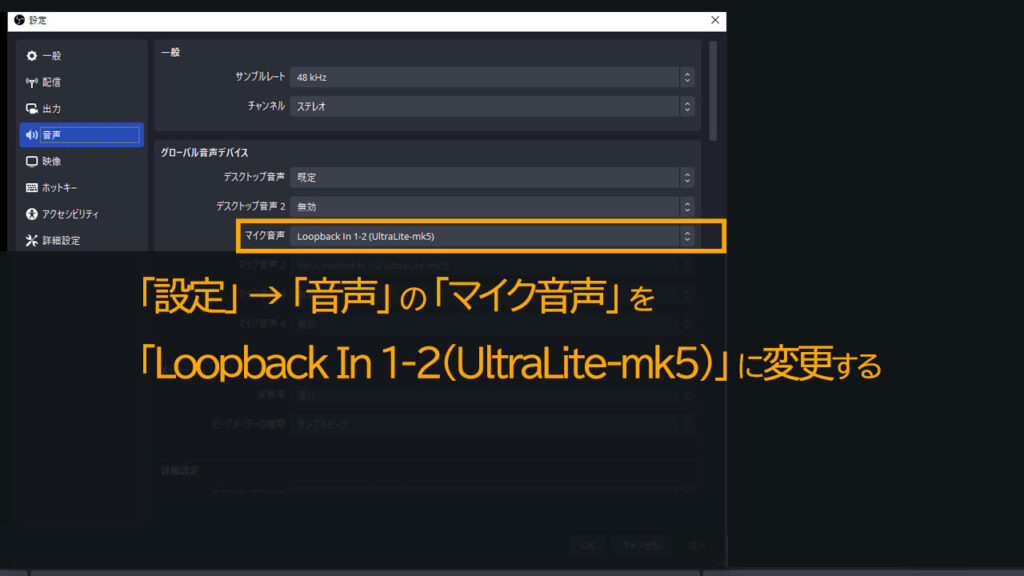
OBS の「設定」→「音声」の「マイク音声」を「Loopback In 1-2(UltraLite-mk5)」に変更します。
変更後は「適用」→「 OK 」とクリックして設定を保存しておきましょう。
これで「設定」→「音声」の設定は完了です!
「オーディオの詳細設定プロパティ」の設定
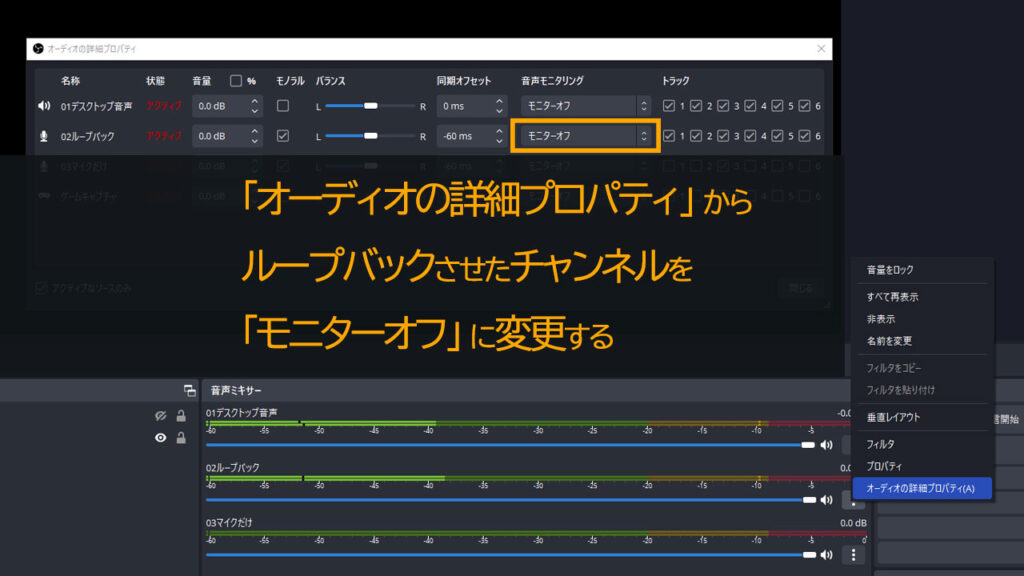
次はOBSのメイン画面の「音声ミキサー」の中からループバックを設定した「マイク」のチャンネルを見つけましょう。
マイクのチャンネルを見つけたら、右端にある「」をクリックして「オーディオの詳細設定プロパティ」をクリックりましょう。
詳細タブが表示されたら、マイクの「音声モニタリング」を「モニターオフ」にしておきましょう!
こうすることで放送の音声が無限ループしてしまう現象を回避できます。
画像では「デスクトップ音声」「ループバック」「マイクだけ」と並んでいますが、これは筆者が分かりやすいように名前を付けて管理しているためです。
記事に書かれている操作以外の事をしていない場合、画面には「デスクトップ音声」「マイク」の2つだけが並んでいると思います。
これで「OBS」側の設定も完了です!
まとめ
これでループバックのシステムの設定はすべて完了です!
おつかれさまでした!
※録画や生放送でテストしてみてループバックしているかをチェックすることをおすすめします
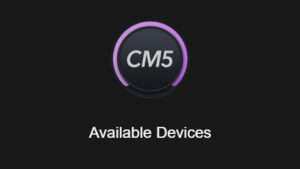
コメント