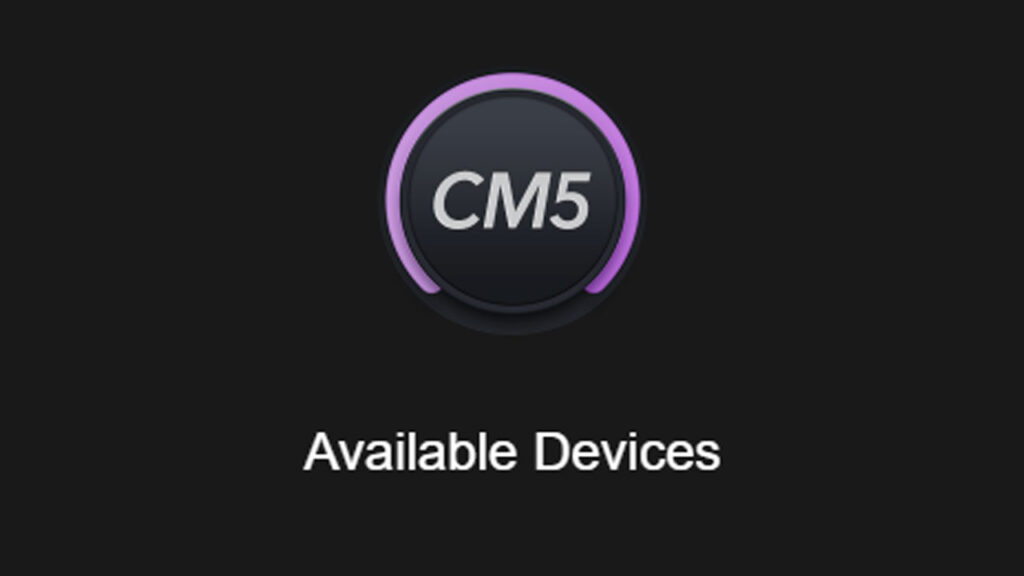
この記事はMOTU ultra Lite mk5を使用するために必要な「コントロールソフト:CueMix5(Windows版)」のインストール手順を紹介する記事です。
「購入したのはいいけど、どうやって操作したらいいのかわからない!」という方は是非参考にしてみてください。
Windows用の内容です。macなどには対応していませんでご了承ください。

MOTU UltraLite mk5 18in 22out USB-C オーディオインターフェース デジタルミキサー兼AD/DAコンバーター USB-DAC ゲーム実況配信機材 iPhone/iPad対応 ギター接続 DAWソフト&エフェクト付属
インストール手順
01.ページにアクセス
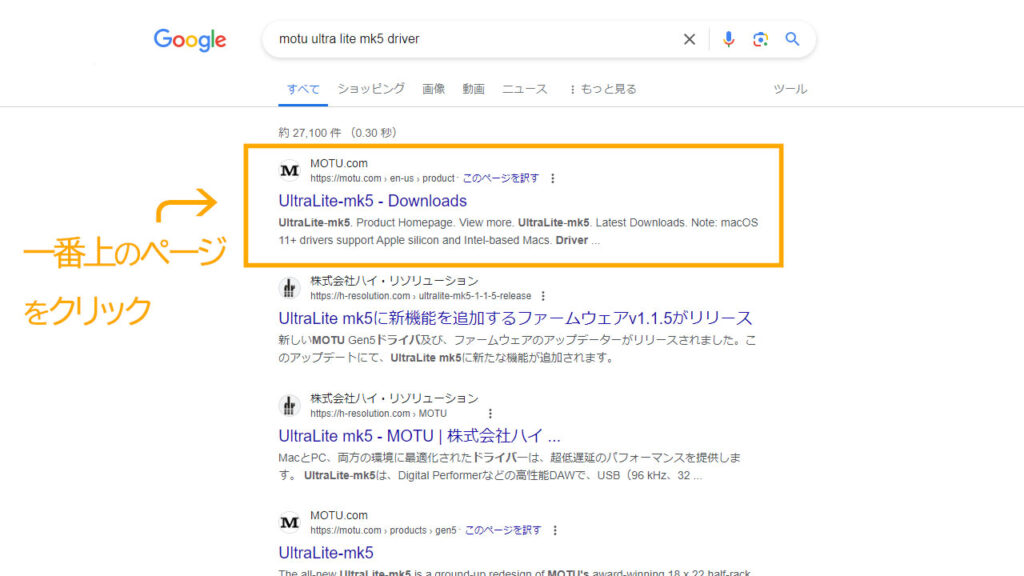
まずは「インストーラー」をダウンロードできるページに移動しましょう!
「motu ultla lite mk5 driver」と検索すると一番上に「UltraLite-mk5 – Downloads」というページが表示されるので、クリックしてダウンロードページにアクセスしましょう。
02.インストーラーをダウンロード
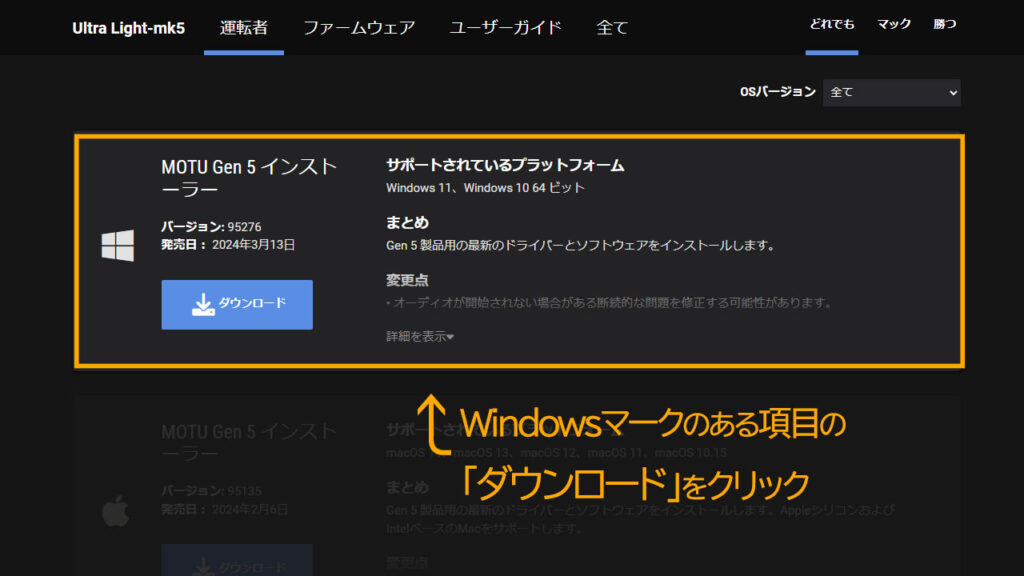
ページにアクセスすると上の画像のような画面に移動します。
今回はWindows版の「CueMix5」をインストールすることが目的ですので、Windowsマークがついている項目の「ダウンロード」をクリックしましょう
クリックするとダウンロードが開始されますので、完了するまで待ちましょう。
この画面でダウンロードするのは「CueMix5をインストールするためのソフト」です。CueMix5自体をダウンロードするわけではないのでご注意ください。
03.インストーラーを起動する

ダウンロードが完了したら、ダウンロードフォルダに画像のようなアイコンの「インストーラー」が入っているはずです
画像以外の場所の「ダウンロード」をクリックした場合、正しいインストーラーをダウンロードできないことがあります。
ですので、できる限り画像と同じ場所の「ダウンロード」をクリックすることをおすすめします。
アイコンをダブルクリックするなどしてインストーラーを起動して、CueMix5をダウンロード・インストールする順次に進みましょう!
04.CueMix5をインストールする
手順1
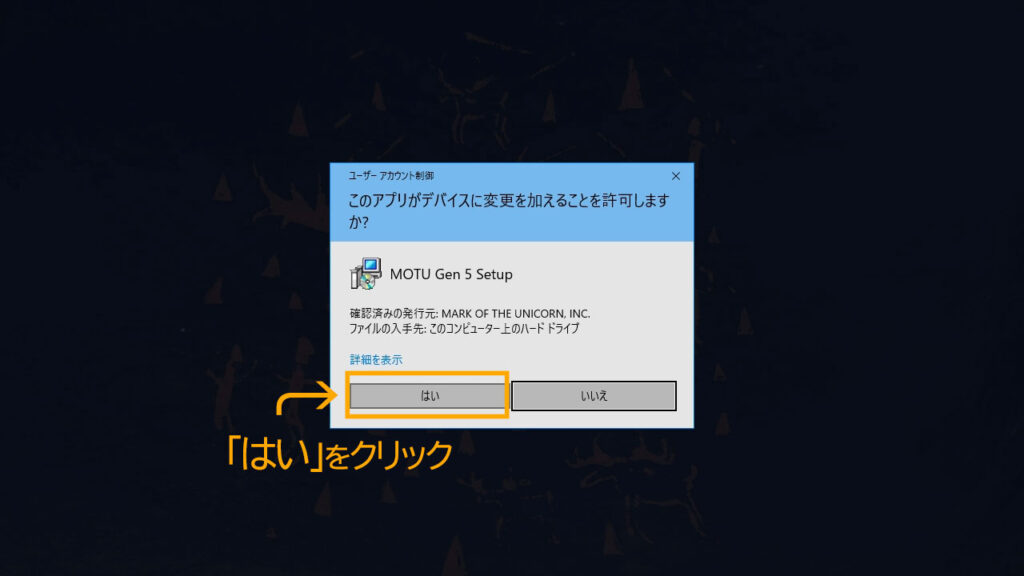
インストーラーを起動したら画像のようなポップアップが表示されます。
「はい」クリックして、インストール手順を進めましょう!
手順が進むと最終的に「PCの再起動」が行われます。
作業中のアプリがある場合は、内容を保存してアプリを終了させておくことを強くおすすめします!
手順2
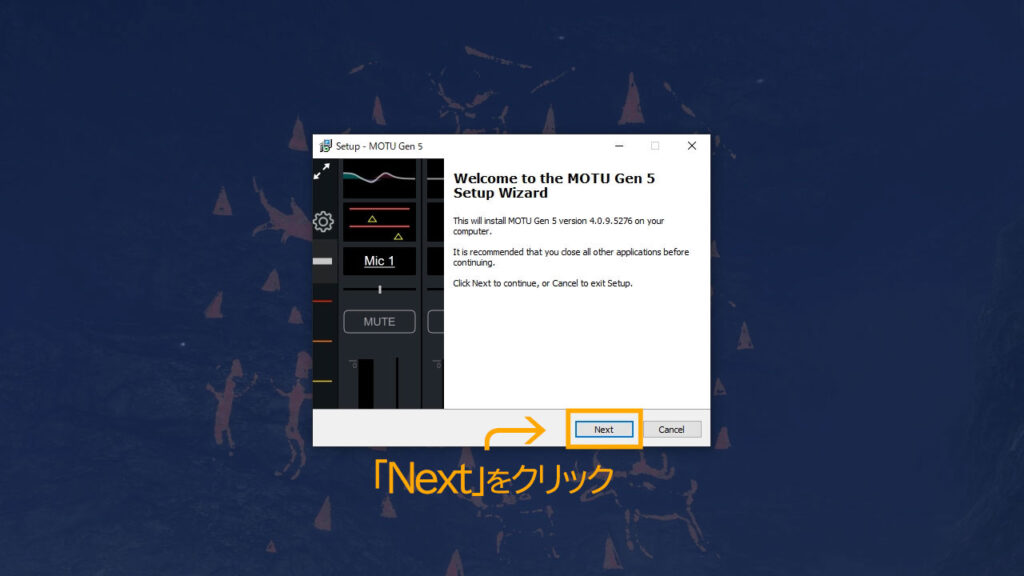
ここでは「ソフトのインストールを開始します」「事前にほかのアプリケーションをすべて閉じることをおすすめします」という文言が表示されています。
特に問題がなければ「Next」をクリックして次の手順にすすみましょう!
手順3
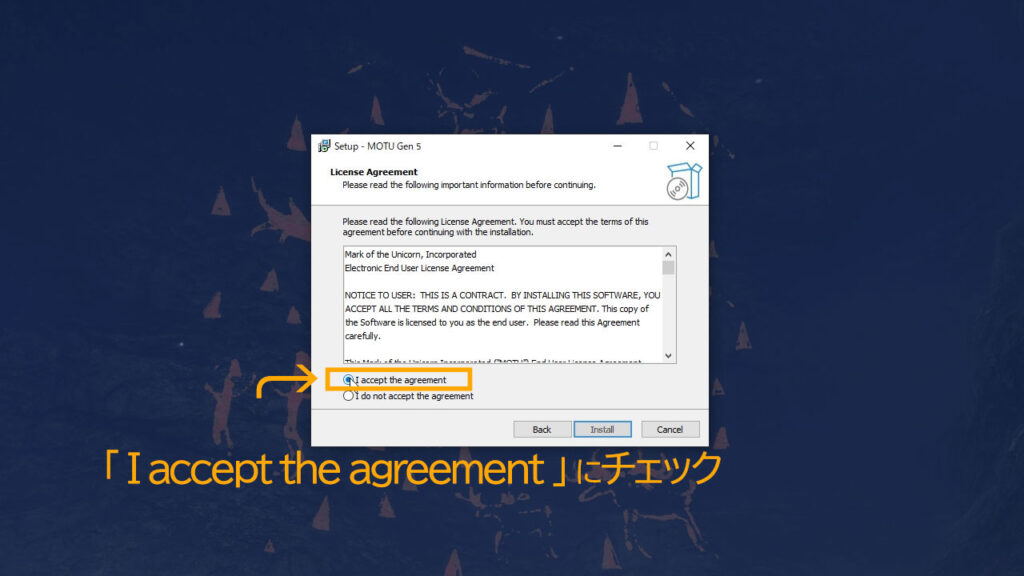
ここでは「ライセンス契約を続行する前に次の重要な情報をお読みください。」「インストールを続行する前にこの契約の条項に同意する必要があります。」という文言が表示されています。
インストールを開始したい場合は「I accept the agreement」の項目にチェックを入れて「Install」をクリックしましょう!
問題がなければソフトのインストールが開始され、PCが再起動しますので、再起動が完了するまで待ちましょう!
手順3 – 補足
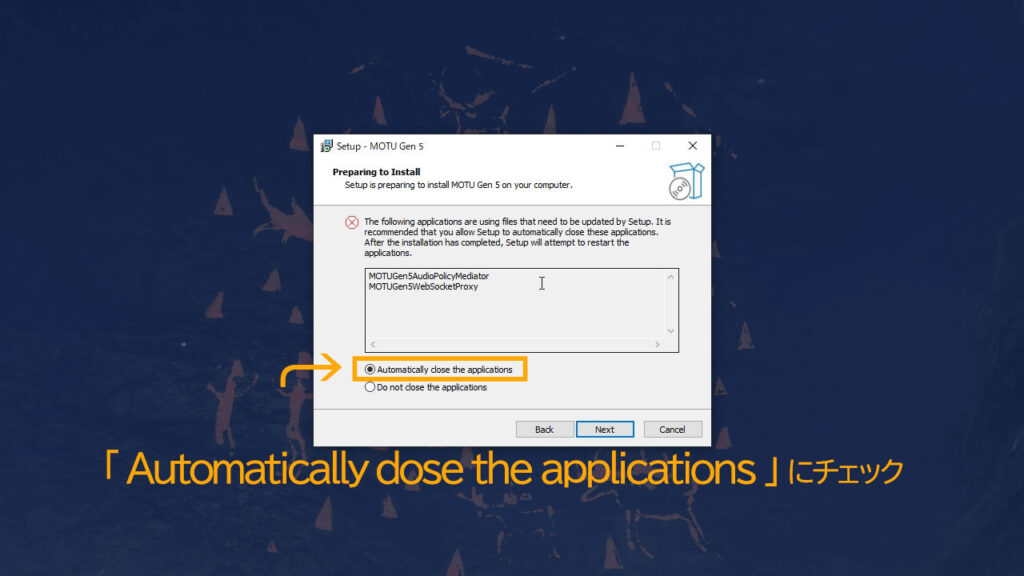
先ほどの手順の後に上の画像のような画面が出てくることがあります。
内容は「裏で別のアプリを開いているけど終了させて大丈夫そ??すぐにPCの強制再起動入るけど大丈夫そ??」「終了させたアプリを再起動後に開いた状態にできるけどどうする??」と確認してくれています。
めっちゃ親切ですよね。
作業を保存していないアプリがある場合は「cancel」をクリックして作業の保存とアプリの終了を行いましょう!
問題がなければ「Automatically close the applications」にチェックを入れて「Install」をクリックして、PCが再起動するのを待ちましょう!
インストールできたか確認
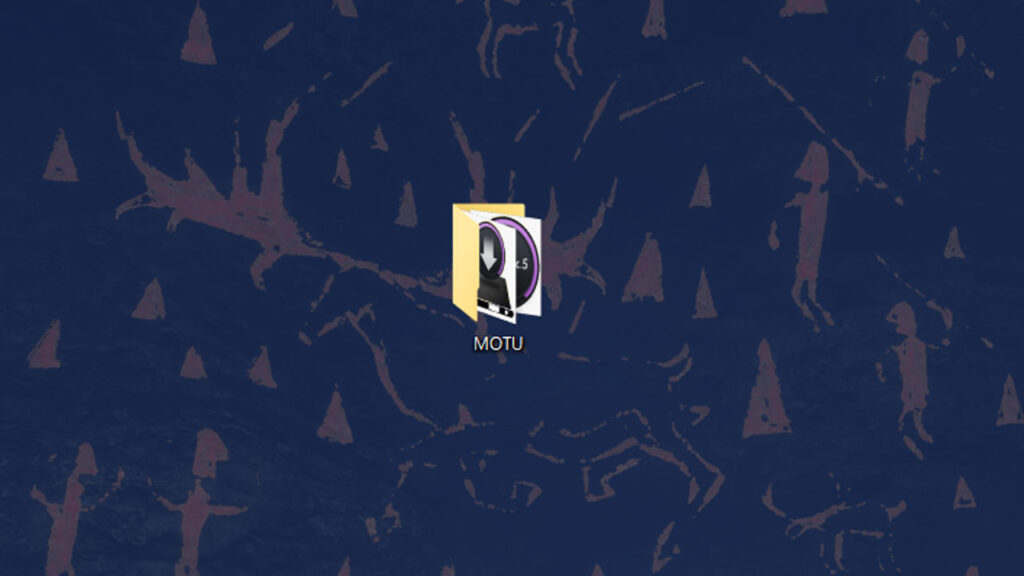
PCが再起動したら「CueMix5」がインストールされているか確認しましょう!
画像のようなフォルダがPC内に存在していればインストールは成功です。
以下がフォルダ内の内容です
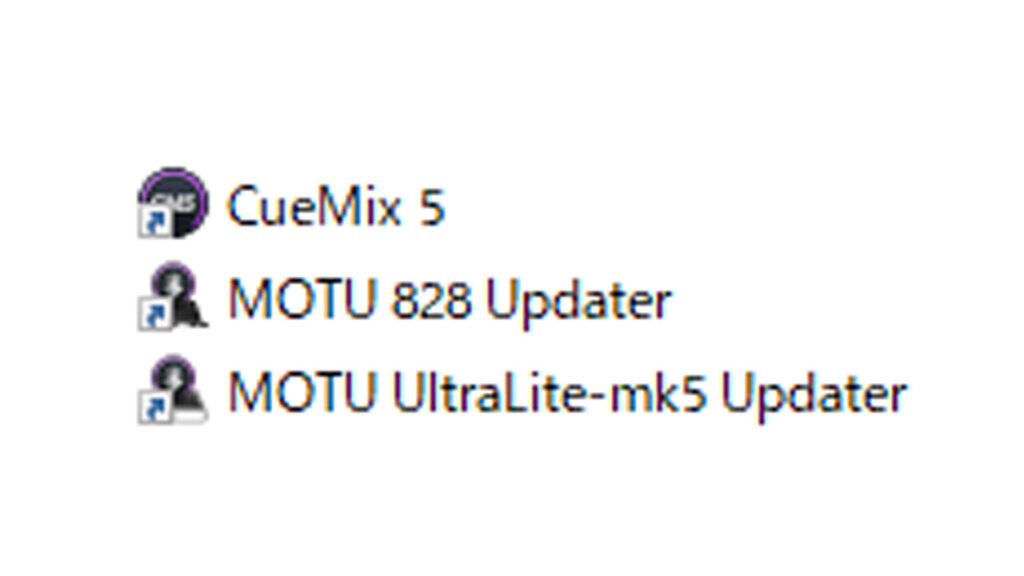
フォルダ内には画像のようなソフトが入っています。
「CueMix5」はもちろんのこと、機材をアップデートするときに必要なソフトも入っていますので、これで「MOTU UltraLite-mk5」を使う準備は万全となりました!
まとめ
これで「CueMix5」のインストールは完了です!お疲れ様でした。
ぜひ便利で操作性抜群の「CueMix5」を使い倒してください!

コメント